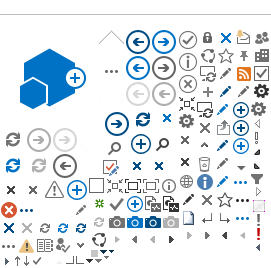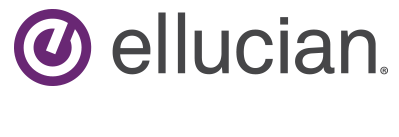Site Access Instructions
Access is via the ellucian HUB
All access to the collaboration sites if via the ellucian HUB. You will need a hub account that is configured with access to the CCE environment.
Get an ellucian HUB account with CCE access (CCE icon on the application launch page)
You or your ellucian contact (typically the project or engagement manager) will need to submit a Client Access Request. Upon submission of this form, you will be sent an email with instructions to create your Hub account. Please note this email should not be forwarded to others as the links are customized for you and will not work for others.
If you don't receive this email within a few minutes, please check your spam/junk mail folders and settings. Once you have completed the steps, your account is typically setup with 10 minutes. However, this can take up to 5 business days.
What you will see when logged into the ellucian Hub
Click on the CCE icon
You should now be presented with site icons for which you have access. If you do not see your site listed, please contact your project manager or engagement manager so that they can update your site permissions.
FAQ
Q: How do I give a client access to the Client Collaboration Environment (CCE)?
A: Clients should only be able to access this environment at the discretion of an Ellucian project manager. The project manager should direct the user to go to the following URL to request an invitation link to register for an Ellucian Hub account: http://community.ellucian.com/Pages/AccessRequestForm.aspx
Q: What happens if I have a client that already has an Ellucian Hub account, but no access to CCE?
A: Direct them to the same link above to request an invitation link. When they go to register for an Ellucian Hub Account, it will automatically direct them to a page telling them they already have an existing account, and show them a “CCE Access Needed” button that they can click to get access to the CCE.
Q: How can I tell if a user has already registered in order to give them access to their collaboration site?
A: You can go to this list to view clients that have registered: http://community.ellucian.com/Lists/wesiteaccess/AllItems.aspx. There are several different views you can use to find the client. Once you see them here, you can then add them to the appropriate SharePoint group to access their collaboration site.
Q: How can I see what sites the client has access to use?
A: All clients are directed to the CCE Help Center when they click the CCE icon in the Ellucian Hub. You can leverage this url to see the sites your client would see by adding a parameter with the client’s email address on to the end of the url as follows: http://client.ellucian.com/ccehelpcenter/SitePages/SiteLaunch.aspx?Uname=email. Just add the client’s email address after the equals sign (=), and you will see the sites they have access to use. (example: http://client.ellucian.com/ccehelpcenter/SitePages/SiteLaunch.aspx?Uname=john.doe@ellucian.com)
Q: What happens if I do all the steps above, but my client still cannot access their collaboration site?
A: At this point, you will need to enter a help desk ticket to have the Web Engineering team look into the issue.